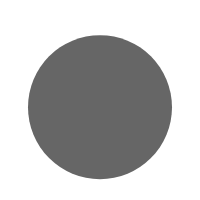Setting up your HP printer is a straightforward process, but it’s essential to follow the correct steps to avoid any hiccups. This guide will walk you through the setup process, ensuring your printer is up and running in no time.
Unboxing and Preparing Your HP Printer
When you first receive your HP printer, unbox it carefully. Make sure all components are present, including the printer, power cable, ink cartridges, and user manual. Remove any protective materials from the printer.
Installing Ink Cartridges
Open the ink cartridge access door. Insert the ink cartridges into their corresponding slots, ensuring they click into place securely. Close the access door once the cartridges are installed.
Connecting Your Printer to Power
Plug the power cable into the printer and then into a wall outlet. Press the power button to turn on your printer. The printer will go through a brief initialization process.
Connecting Your HP Printer to Wi-Fi
Connecting your HP printer to a Wi-Fi network allows for wireless printing from any device. Follow these steps to connect:
Using the Printer’s Control Panel
- Navigate to the Wireless or Network settings on your printer’s control panel.
- Select Wireless Setup Wizard.
- Choose your Wi-Fi network from the list of available networks.
- Enter your Wi-Fi password using the on-screen keyboard.
- Confirm and wait for the printer to connect.
Using the HP Smart App
Download the HP Smart App on your smartphone or tablet. Open the app and follow the on-screen instructions to add your printer. The app will guide you through connecting your printer to Wi-Fi.
Installing Printer Software on Your Computer
To fully utilize your HP printer, install the necessary software on your computer. This software allows you to manage print jobs and troubleshoot issues.
Windows
- Go to the official HP website.
- Search for your printer model.
- Download and install the latest printer software.
- Follow the on-screen instructions to complete the installation.
Mac
- Open the System Preferences on your Mac.
- Select Printers & Scanners.
- Click the + button to add a new printer.
- Choose your HP printer from the list.
- Install any necessary drivers.
Testing Your HP Printer
Once the setup is complete, print a test page to ensure everything is working correctly. If the test page prints without issues, your HP printer is ready for use.
Troubleshooting Common Issues
Printer Not Connecting to Wi-Fi
If your printer is not connecting to Wi-Fi, restart your router and printer. Ensure you are using the correct Wi-Fi password. You may also need to move the printer closer to the router for a stronger signal.
Paper Jam
In case of a paper jam, open the paper tray and remove any stuck paper. Ensure the paper is aligned correctly before closing the tray.
Conclusion
Setting up your HP printer doesn’t have to be complicated. By following these steps, you can enjoy seamless printing from any device. Remember to regularly update your printer software for the best performance.