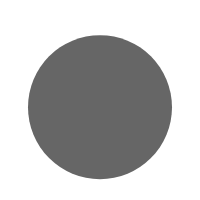Having trouble with your printer being offline? Don’t worry—you’re not alone. This common issue can be frustrating, especially when you need to print something urgently. Fortunately, getting your printer back online is often easier than it seems. Follow this comprehensive guide to troubleshoot and resolve the issue quickly.
Check Your Printer’s Power and Connection
The first step in getting your printer back online is to ensure that it is powered on and properly connected. Here’s how:
Ensure the Printer is Turned On
Make sure that your printer is plugged in and turned on. Sometimes, a simple power cycle can resolve the issue. Turn off the printer, wait for a few seconds, and then turn it back on.
Check the Connection
Whether you’re using a wired or wireless printer, a stable connection is crucial. For wired printers, check the USB cable connection between the printer and the computer. If using a wireless printer, verify that the printer is connected to the correct Wi-Fi network. Reconnect if necessary.
Restart Your Devices
Restart the Printer
A restart can often reset any minor glitches causing the printer to go offline. Turn off your printer, unplug it from the power source, and wait for about 30 seconds before plugging it back in and turning it on.
Restart Your Computer
Similarly, restarting your computer can help resolve any software-related issues that might be affecting the printer’s status. After restarting, check if the printer has come back online.
Set the Printer as Default
Sometimes, your computer might send print jobs to the wrong printer if it’s not set as the default. Here’s how to ensure your preferred printer is the default:
- Access Printer Settings
Go to the Control Panel and select “Devices and Printers.” - Set as Default Printer
Right-click on your printer and select “Set as Default Printer.” This will make sure that all print jobs are sent to this printer by default.
Check Printer Status in Windows
Windows has built-in tools that can help you check and change the status of your printer:
- Open Devices and Printers
Navigate to “Control Panel” > “Devices and Printers.” - Check Printer Status
If your printer shows as “Offline,” right-click on it and select “Use Printer Online.” This will change the printer’s status to online.
Update or Reinstall Printer Drivers
Outdated or corrupt printer drivers can cause your printer to go offline. To fix this, you might need to update or reinstall the printer drivers:
- Update Printer Driver
Go to “Device Manager,” find your printer, right-click on it, and select “Update Driver.” Follow the prompts to install the latest driver. - Reinstall Printer Driver
If updating doesn’t work, try uninstalling the printer driver and then reinstalling it. Download the latest driver from the manufacturer’s website and follow the installation instructions.
Clear Print Queue
A jammed print queue can also cause your printer to go offline. Here’s how to clear it:
- Open Print Queue
Go to “Devices and Printers,” right-click on your printer, and select “See what’s printing.” - Clear the Queue
Right-click on each print job and select “Cancel.” After clearing the queue, try printing again to see if the printer comes back online.
Check for Network Issues
If you’re using a network printer, ensure that there are no network issues:
Check Router and Network Connection
Ensure that your router is working correctly and that there are no network issues. Sometimes, a simple router restart can resolve the problem.
Reconnect the Printer to the Network
If necessary, reconnect your printer to the network. Follow the printer’s manual for detailed instructions on how to reconnect it to Wi-Fi.
Final Thoughts
Getting your printer back online doesn’t have to be a complicated task. By following the steps outlined in this guide, you should be able to resolve the issue quickly. Whether it’s a simple connection problem or a more complex driver issue, these solutions will help you get back to printing in no time.